Google Remote Desktop For Mac
- Google Remote Desktop No Sound Mac
- Google Chrome For Mac Catalina
- Google Chrome Remote Desktop For Mac
- Google Remote Desktop For Macbook
- Splashtop is the easiest, fastest, secure remote desktop app for accessing your Windows or Mac computer using your Android phone or tablet, from anywhere and at anytime! Over 30 million users are enjoying Splashtop today, and you should too! Use Splashtop for free to access your computer on the local network with best-in-class video streaming performance. Get full access to ALL of your.
- Use Microsoft Remote Desktop for Mac to connect to a remote PC or virtual apps and desktops made available by your admin. With Microsoft Remote Desktop, you can be productive no matter where you are. GET STARTED Configure your PC for remote access using the information at https://aka.ms/rdsetup.
Chrome Remote Desktop is one of the most popular remote access applications available for free. It’s quick to set up, it’s easy to use and provides a stable connection between remote computers.
Chrome Remote Desktop is more than enough if all you need is connecting to your own devices now and then, or helping a family member or a friend with a quick computer fix.
But what if you’re starting out an IT support business of your own and need to assist a larger number of remote users outside your network? Will Chrome Remote Desktop suffice?
Migliorare Chrome Remote Desktop. Per capire come migliorare Chrome Remote Desktop, Google raccoglie e memorizza alcuni dati anonimi sui ritardi di rete e sulla durata della sessione. Per ulteriori informazioni su Chrome Remote Desktop, consulta l'Informativa sulla privacy di Chrome e le Norme sulla privacy di Google. Use the Microsoft Remote Desktop app to connect to a remote PC or virtual apps and desktops made available by your admin. With Microsoft Remote Desktop, you can be productive no matter where you are. Splashtop is the best remote desktop app to access your PC/Mac. VNC Viewer - Remote Desktop. You are transacting with Google Payments.
Let’s dive in and consider some of the key pros and cons of using Chrome Remote Desktop.
Pros
- It’s free. Like any of other proprietary remote desktop services, Chrome Remote Desktop comes free of charge. You don’t have to spend a single dollar on a commercial tool if your needs are limited to accessing your own devices on-the-go or remoting into a friend’s computer.
- It’s quick to set up. You don’t have to be tech savvy to run Chrome Remote Desktop on your computer. If you have Chrome browser installed on it, then you’re almost all set.
Cons
- No built-in chat. Built-in text chat is one of the key features of a great remote support application, as you’ll obviously need to exchange messages with the remote user in real time to avoid any miscommunication. Sure, you can use Google Hangouts for that, but that’s far from being convenient.
- Chrome browser is required. If you’re not a fan of Google Chrome, which is believed to be quite resource-consuming, then Chrome Remote Desktop isn’t for you, as it doesn’t work with any other browsers. Besides that, you’ll need a Google account to use the application.
- No (drag-and-drop) file transfer. There are many situations where you might need to send a file to the remote computer. While many third-party remote desktop tools, such as FixMe.IT, allow you to drag and drop files onto the remote desktop in the same way you move files on your own screen, Chrome Remote Desktop fails to do the same.
- Inability to reboot the remote machine and automatically reconnect. This is another vital feature to have when it comes to supporting users remotely. It allows you to reboot the remote computer even in the user’s absence and automatically reconnect without having to end the active session. Read this post to learn more about the benefits of using remote reboot.
- No multi-monitor support. In fact, Chrome Remote Desktop does allow to view multiple remote monitors on your screen. The bad news is that all of the remote monitors of the machine you’re connected to will be crammed into your display, and you won’t be able to conveniently navigate between them.
- No multi-session handling. Chrome Remote Desktop simply can’t handle dozens of simultaneous connections with different network settings, which makes it unsuitable for viewing/controlling multiple devices. Techinline’s FixMe.IT, in turn, allows you to run an unlimited number of concurrent sessions and easily switch between them in the process. Besides that, FixMe.IT lets you open multiple remote desktop windows and even transfer files between different remote machines.
Conclusion
Whether it’s accessing your own devices on-the-go or sharing your screen with a friend or family member, Chrome Remote Desktop is a great tool that’s free and easy to use. However, if your goal is to deliver high-quality remote tech support, you’d better consider third-party applications such as FixMe.IT. Chrome Remote Desktop is simply not that feature-rich to serve as a full-blown business tool.
Visit our website to learn more about the FixMe.IT remote desktop application and its features. Join us on Facebook, Twitter, or LinkedIn to get all the latest product and blog updates as they happen.
Related Posts
0. Goto the Chrome Web Store and get Chrome Remote Desktop, and launch
1a. If you are using Chrome Browser: Go to a new tab, find the remote desktop application, right / control click and select 'Open Full Screen'
Google Remote Desktop No Sound Mac
Google Chrome For Mac Catalina
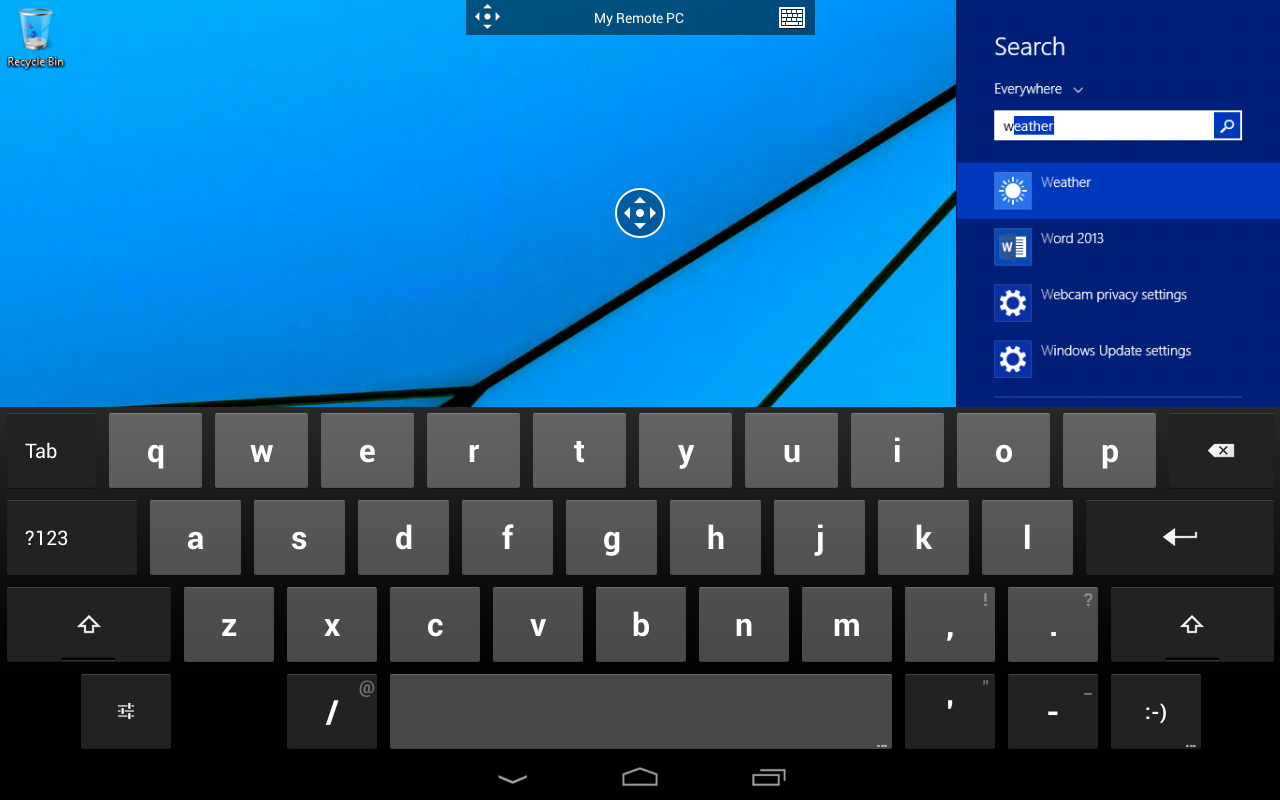
Google Chrome Remote Desktop For Mac

Click into 'Screen Options' and select 'Full screen'.
Google Remote Desktop For Macbook
